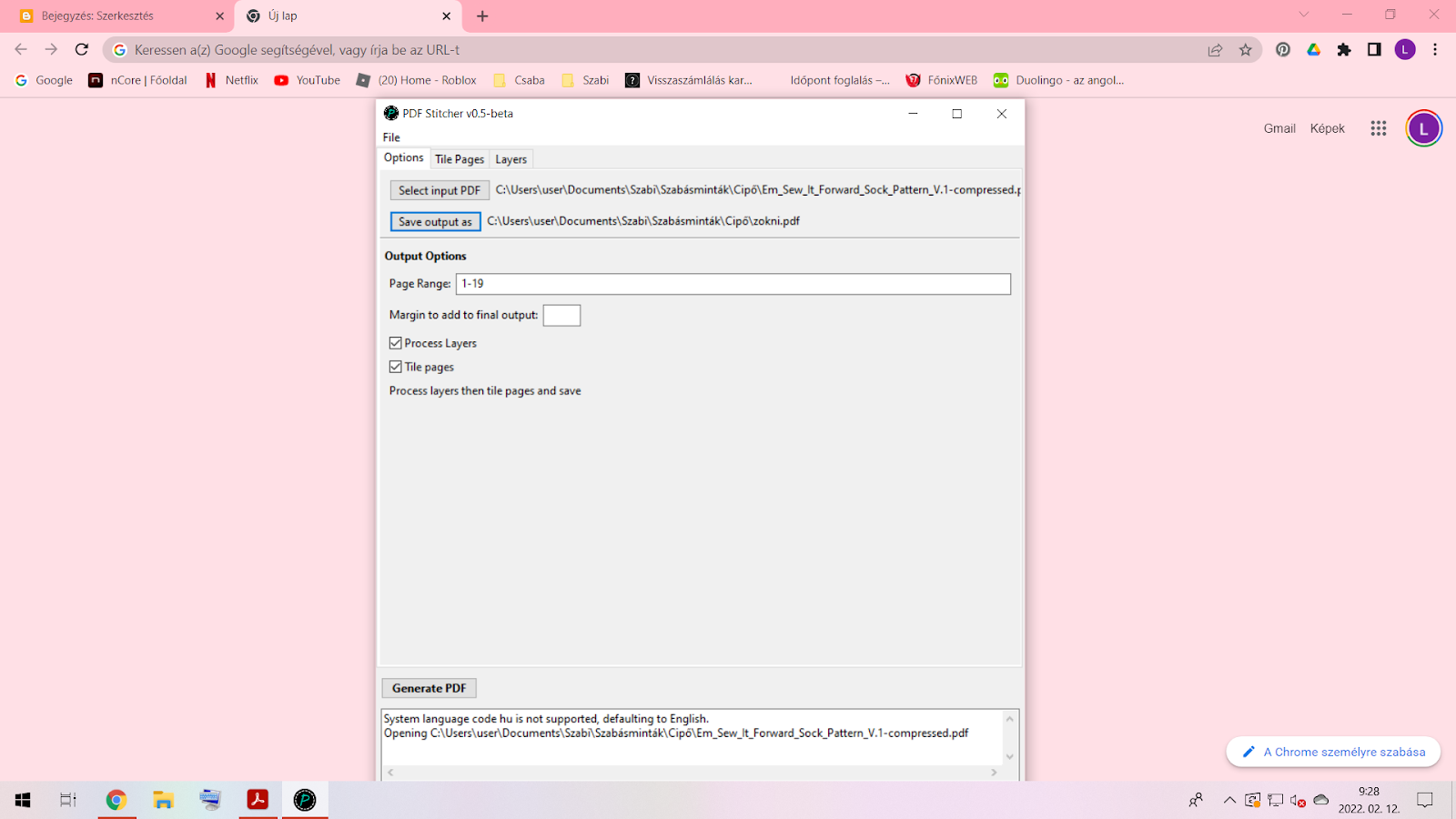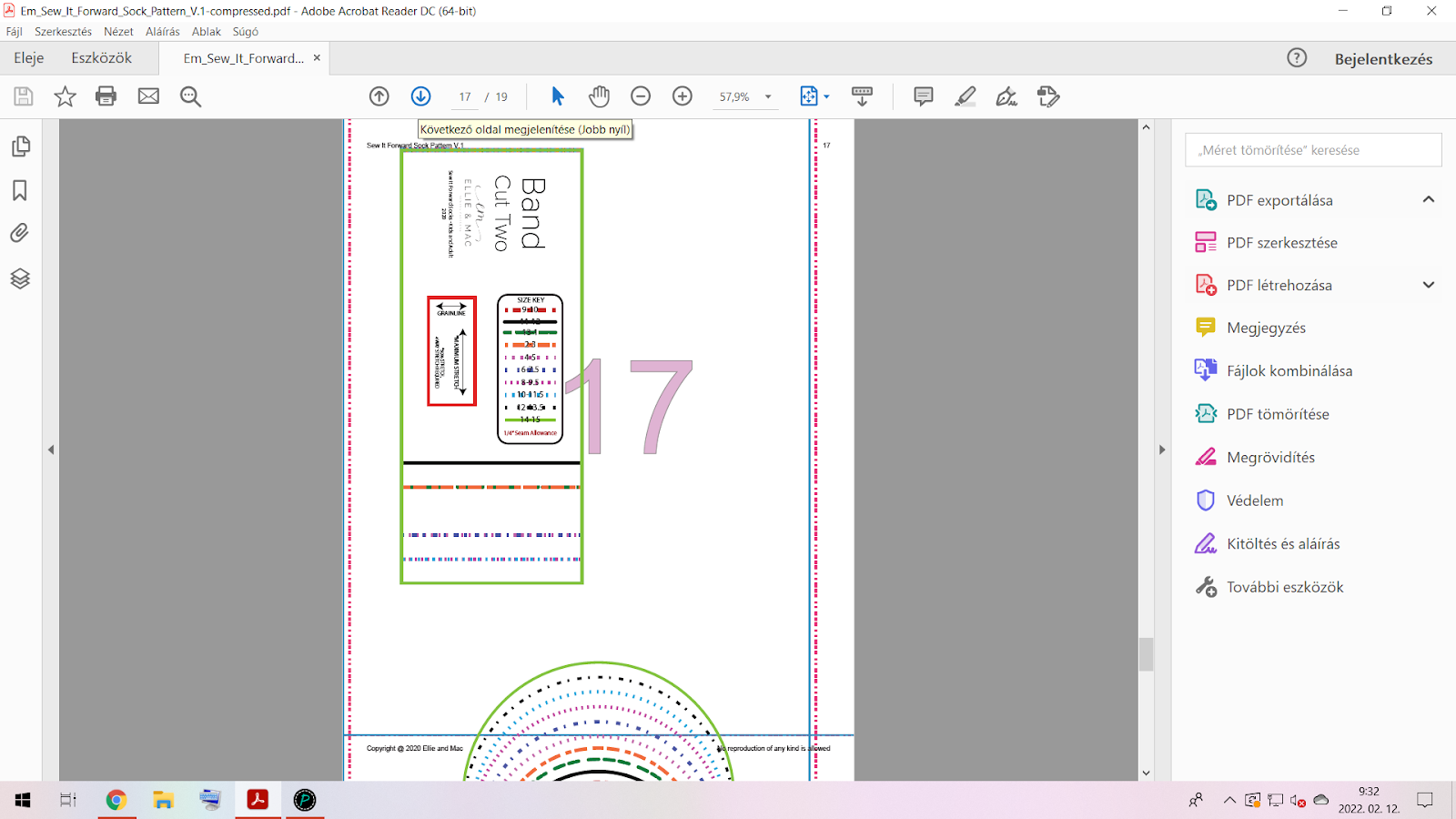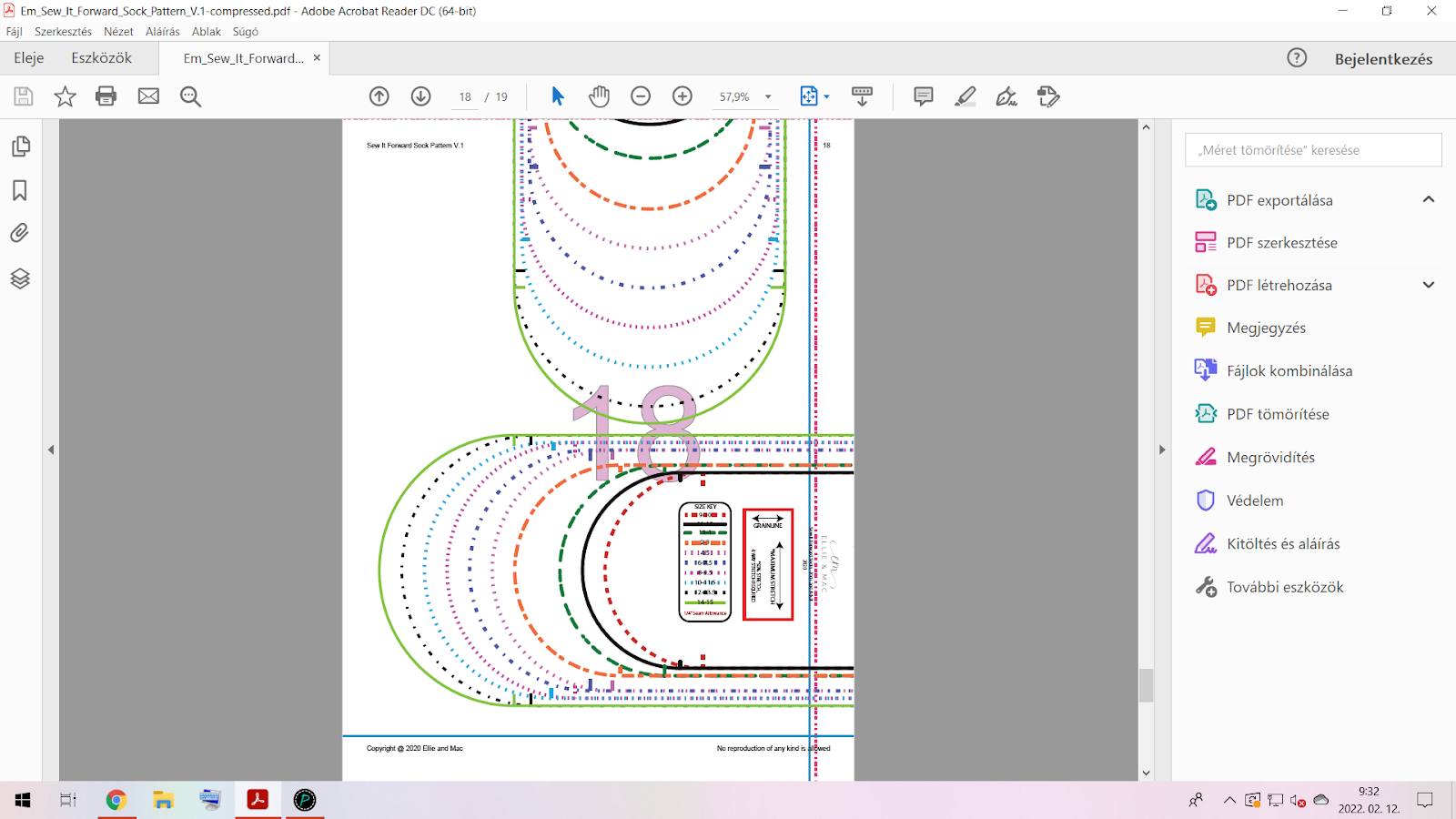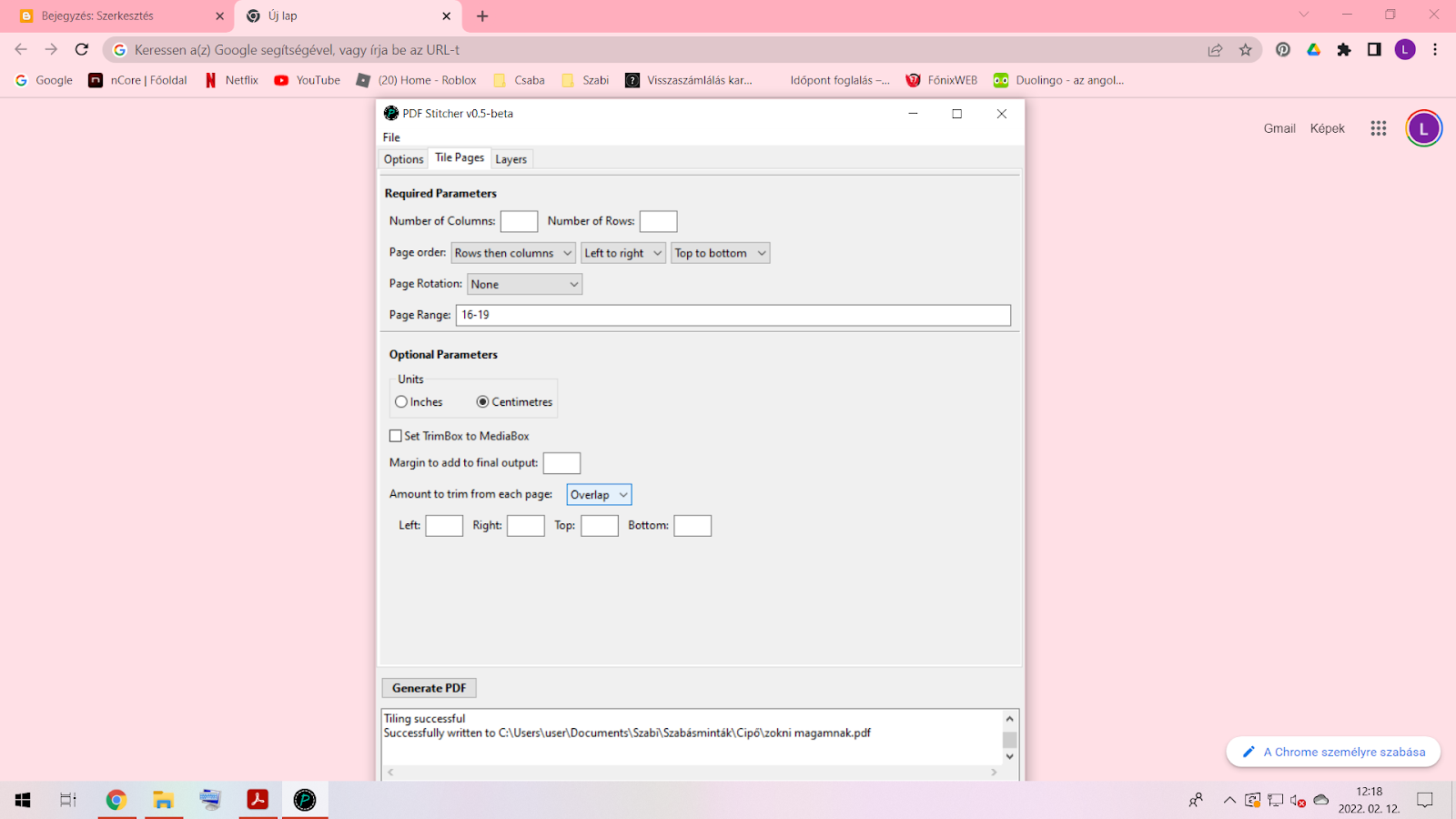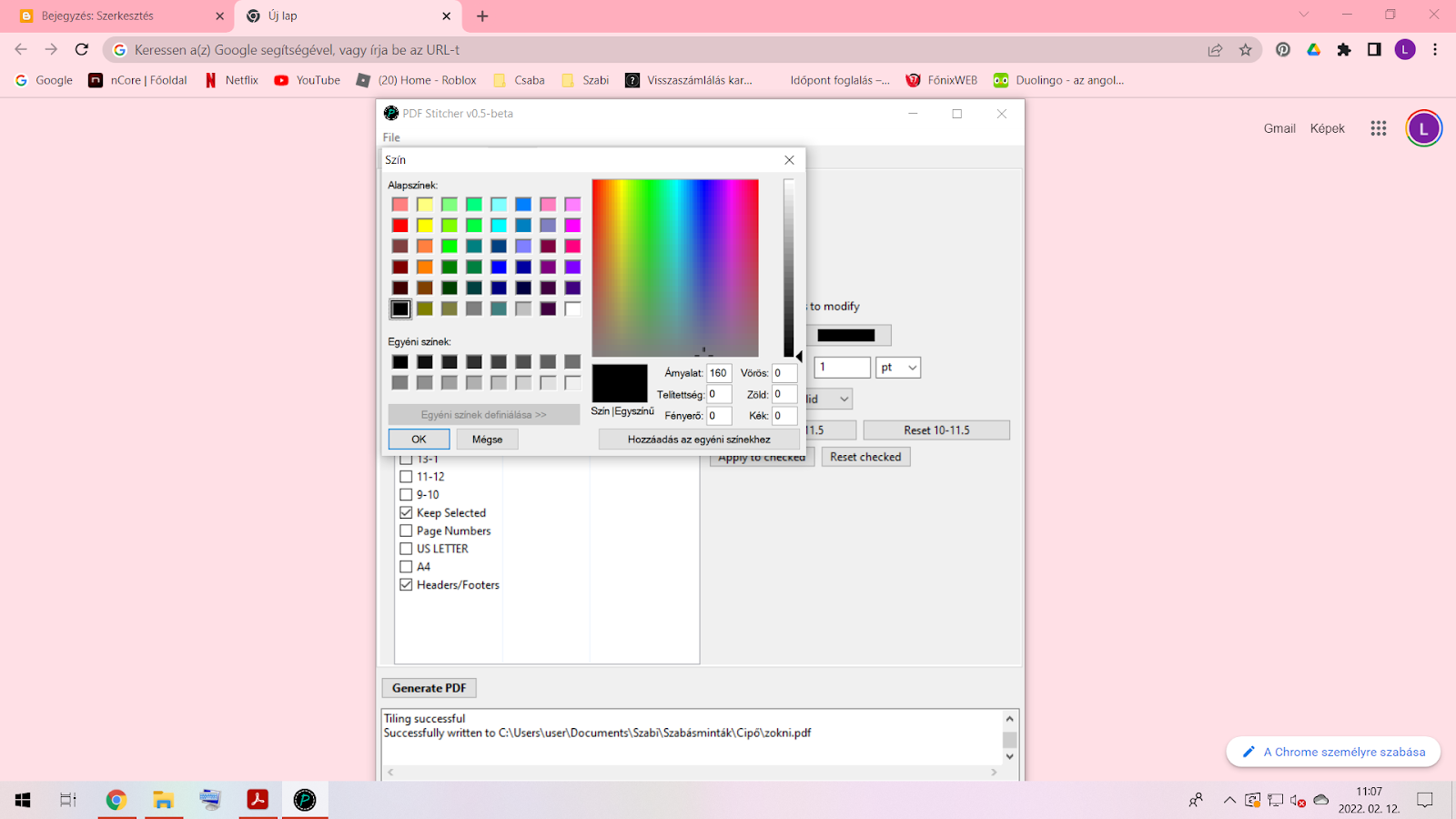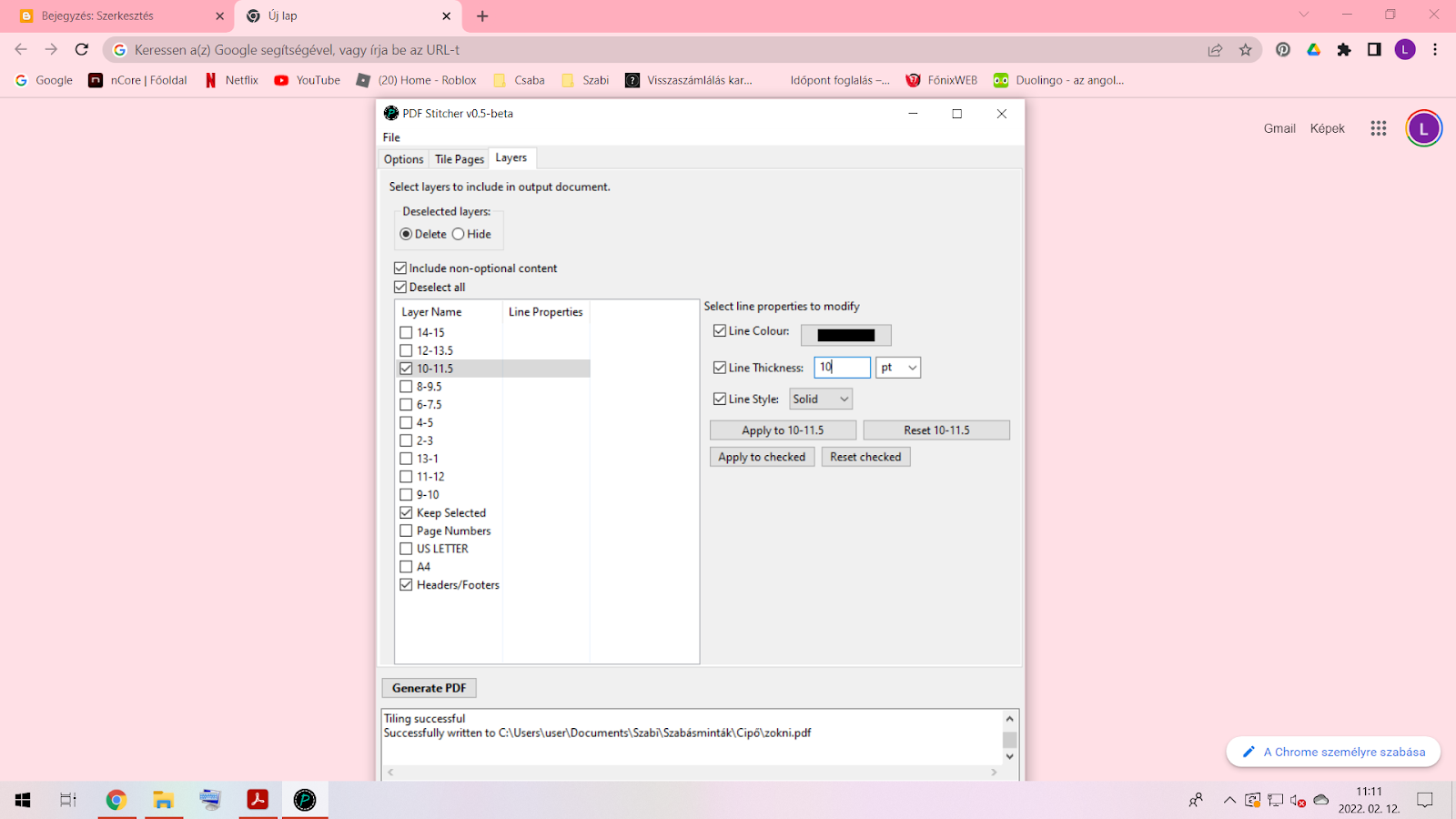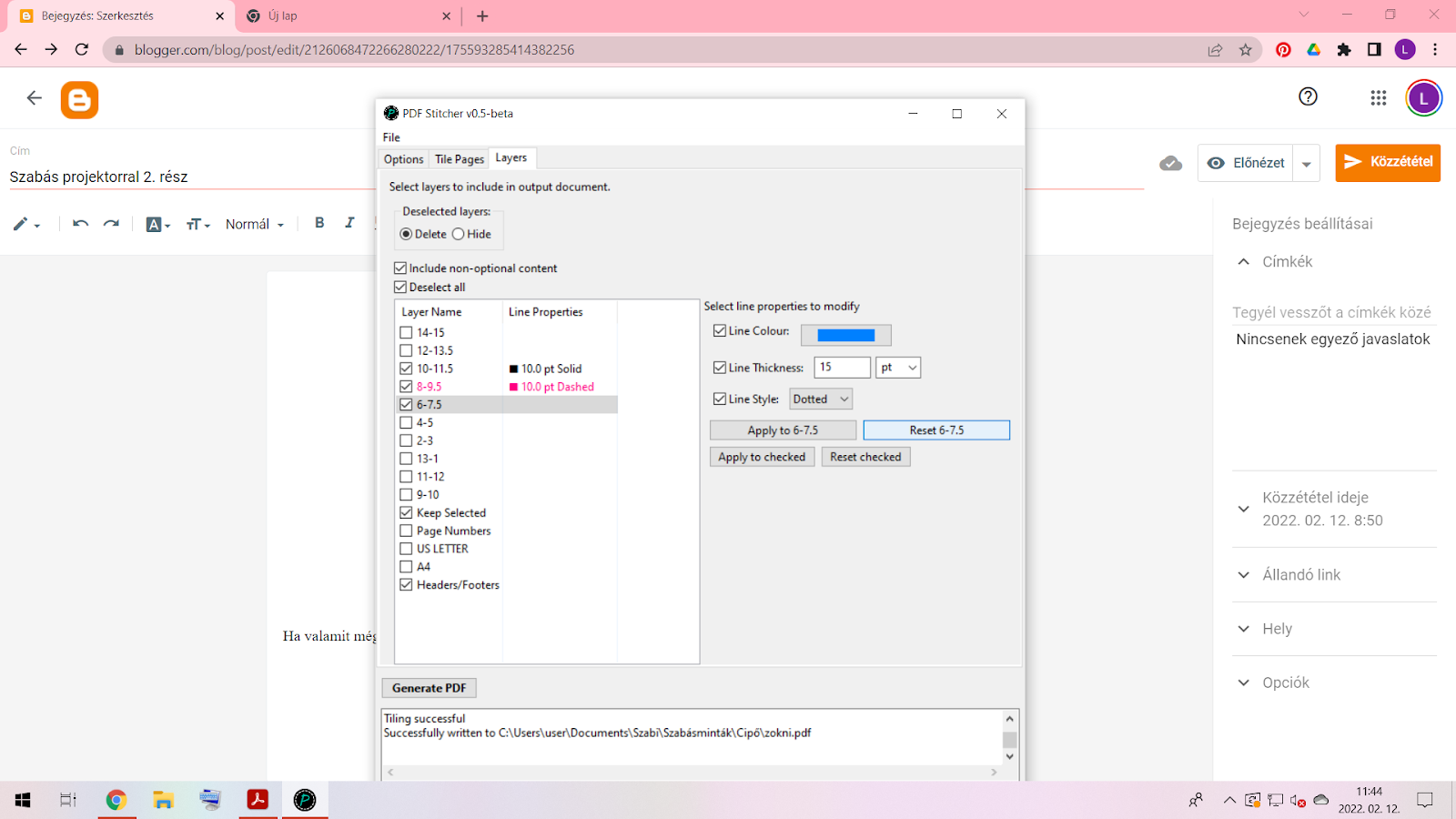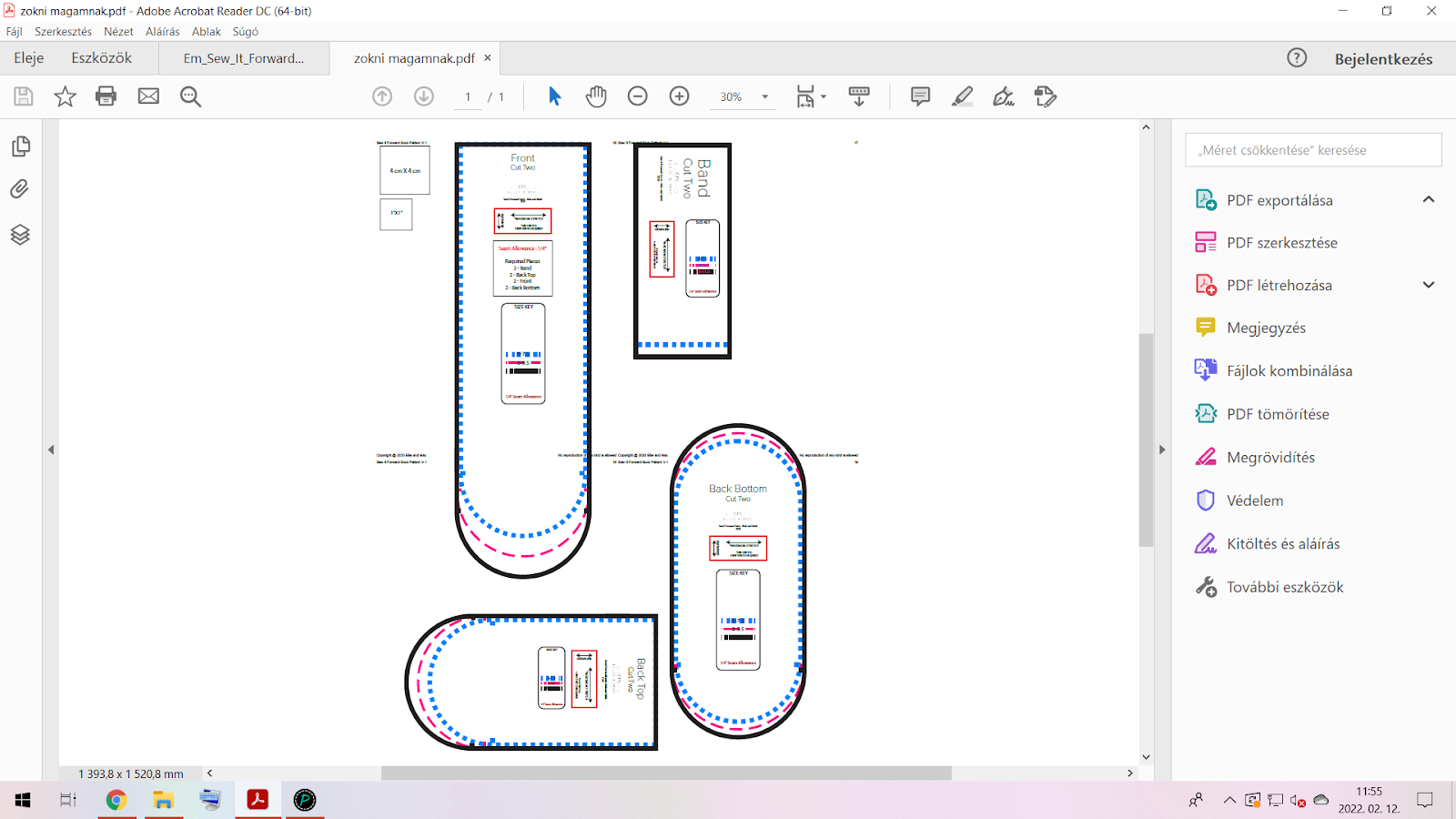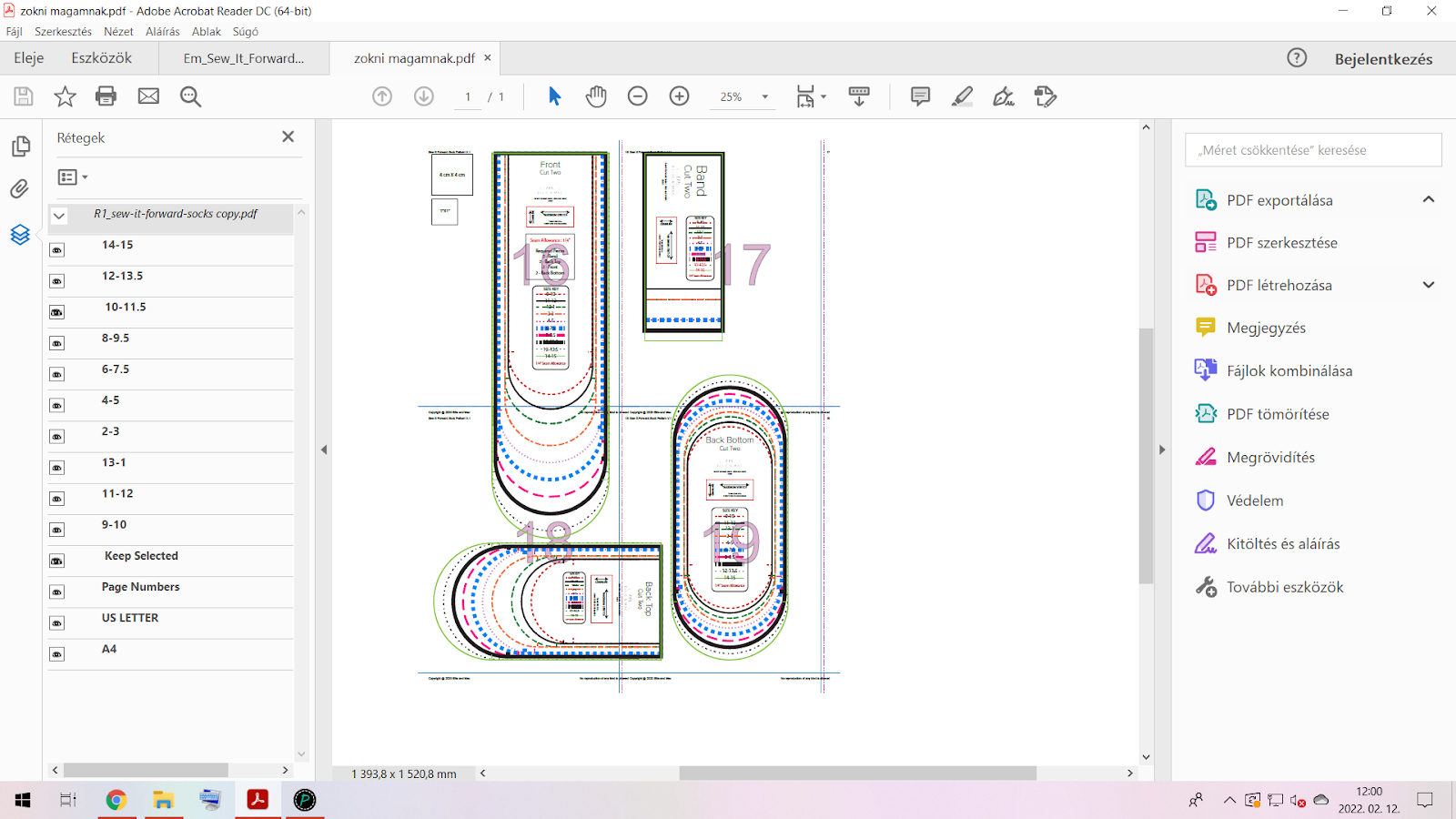Itt érhető el:
https://www.patternprojector.com/en
FIGYELEM!
A program egyelőre "beta" állapotú, azaz kisebb-nagyobb hibák előfordulhatnak benne! Illetve szinte napról napra történnek rajta változások!
Én a 2024.03.22-i állapot szerint írom ezt a blogot, ha lesz frissítés, igyekszem azt is beleírni majd.
Ez a program nem csak a kalibrálásban segít, hanem a szabásmintánkat is ki tudja vetíteni, amit tetszés szerint forgathatunk tükrözhetünk, mozgathatunk, sőt, még a vonalakat is megvastagíthatjuk rajta (bár ez sajnos nálam nem működött valamiért, de hát majd idővel ez is biztos javulni fog), illetve a PdfStitcher-hez hasonlóan képes összeállítani az A4-es fájlokat egy nagy képpé. Ja, és természetesen a rétegeket is kezelni tudja, amennyiben réteges a pdf-ünk.
De csapjunk is bele a lecsóba!
Kalibrálás
Nyissuk meg a https://www.patternprojector.com/en oldalt!
A jobb felső sarokban a "Start calibrating" gombra kattintsunk!
Ekkor egy alapértelmezetten beállított oldalt kapunk.
Az oldal tetején állítsuk át az "in" azaz inchet cm-re azaz centiméterre.
Itt az ideje, hogy bekapcsoljuk a projektorunkat!
Én most leraktam a vágólapomat a földre, hogy minél nagyobb képem legyen.
Ezért először is be kell állítanom az élességet, én ezt a projektorom tekerőjével manuálisan tudom megtenni.
Ha ez megtörtént, akkor pedig le kell mérni, hogy mi az a legnagyobb méret, amit ki tudunk vetíteni. Az én vágólapom 60*90-es, de a cm-es négyzetrács csak 57*87 cm, ezért erre fogom belőni a kalibrációt. Javaslom, hogy te is a lehető legnagyobb kivetítési méretet válaszd.
Ekkor még köze nincs a vágólapunkhoz a kivetített képnek, de már nem sokáig :)
Az én projektorom fejjel lefelé vetít (így tudtam megoldani az áramellátását), de ez nem zavar, mert simán el lehet forgatni a képeket.
És akkor jöhet az izgalmas rész!
Kattints a bal fölső sarokban a Calibrating felirat melletti jelre ("enter full screen"), amivel teljes képernyőre tesszük a képet! Ugyanezzel a gombbal tudunk kilépni is a teljes képernyős módból, illetve mellette a nyíllal lehet előhozni, illetve eltüntetni a menüt.
Fogjuk meg a négyzetrácsunk egyik sarkán a kört, és igazítsuk a vágólapunk megfelelő sarkához!
Én most itt a jobb alsó sarkot választottam (a képernyőmön persze bal fölső 😀 ). Ehhez tényleg csak annyit kell tennünk, hogy az egérrel megfogjuk a kört, és odahúzzuk a sarokhoz, lehetőleg minél pontosabban.
És ENNYI volt a kalibrálás :D Gyerekjáték volt, igaz?
Kivetítés
Kezdődhet is a szabás!!!
Kattints a kép jobb felső sarkában a "Project" gombra! Ekkor átvált inverzbe a kép (fehér háttérben fekete négyzetrács).
Kattints az "Open PDF" gombra!
Én most a Patterns for Pirates "Peg legs" szabásmintáját választottam, mert kellett egy új leggings, és ezt már annyiszor megvarrtam, hogy szinte csukott szemmel is meg tudom varrni :D
Itt letölthetitek ti is, teljesen ingyenes:
Rétegek kezelése
Itt már egyből láthatjuk, hogy baloldalt ott vannak a rétegek, amiket ugyanúgy lehet ki-és bekapcsolni, mint az Adobe readerben.
Én most az XLarge méretet választottam, bár utólag láttam, hogy eggyel kisebb is elég lett vona, mert nagyon rugalmas a jersey, amiből most varrtam (vagy egy méretet fogytam a legutóbbi varrásom óta - nem 😂 )
Kivettem a pipát az összes többi méretből és a cm és inches négyzetrácsból is, valamint el is forgattam a képemet, hogy szépen elférjen a vágólapomon a kép (felül középtájt: rotate 90 degrees clockwise), ezt addig kell nyomkodni, míg úgy nem áll, ahogy szeretnénk, hiszen balra nem tudjuk forgatni, csak jobbra (óramutató járásának megfelelően, 90 fokkal)
Ilyenkor érdemes aláigazgatni az anyagunkat, figyelve a szálirányra, stb.
A képünket nagyon egyszerűen, az egérre tudjuk megfogni és arrébb húzni.
Ha valahol elvesznénk a forgatás közben, akkor pedig a " Recenter PDF" gombra kattintva tudjuk újra középre rendezni a képünket.
Ha rendben vagyunk, akkor lehet is szabni!