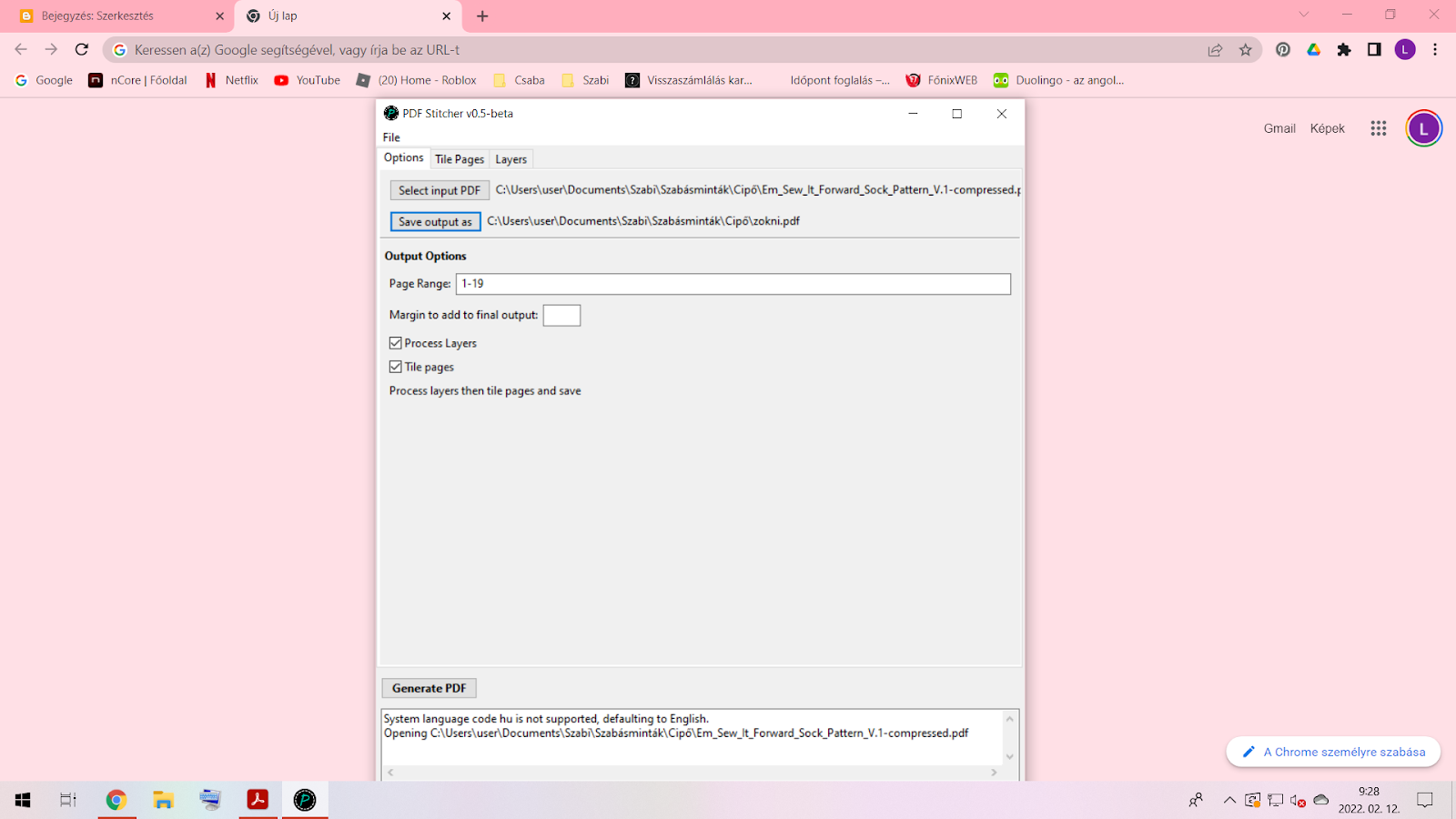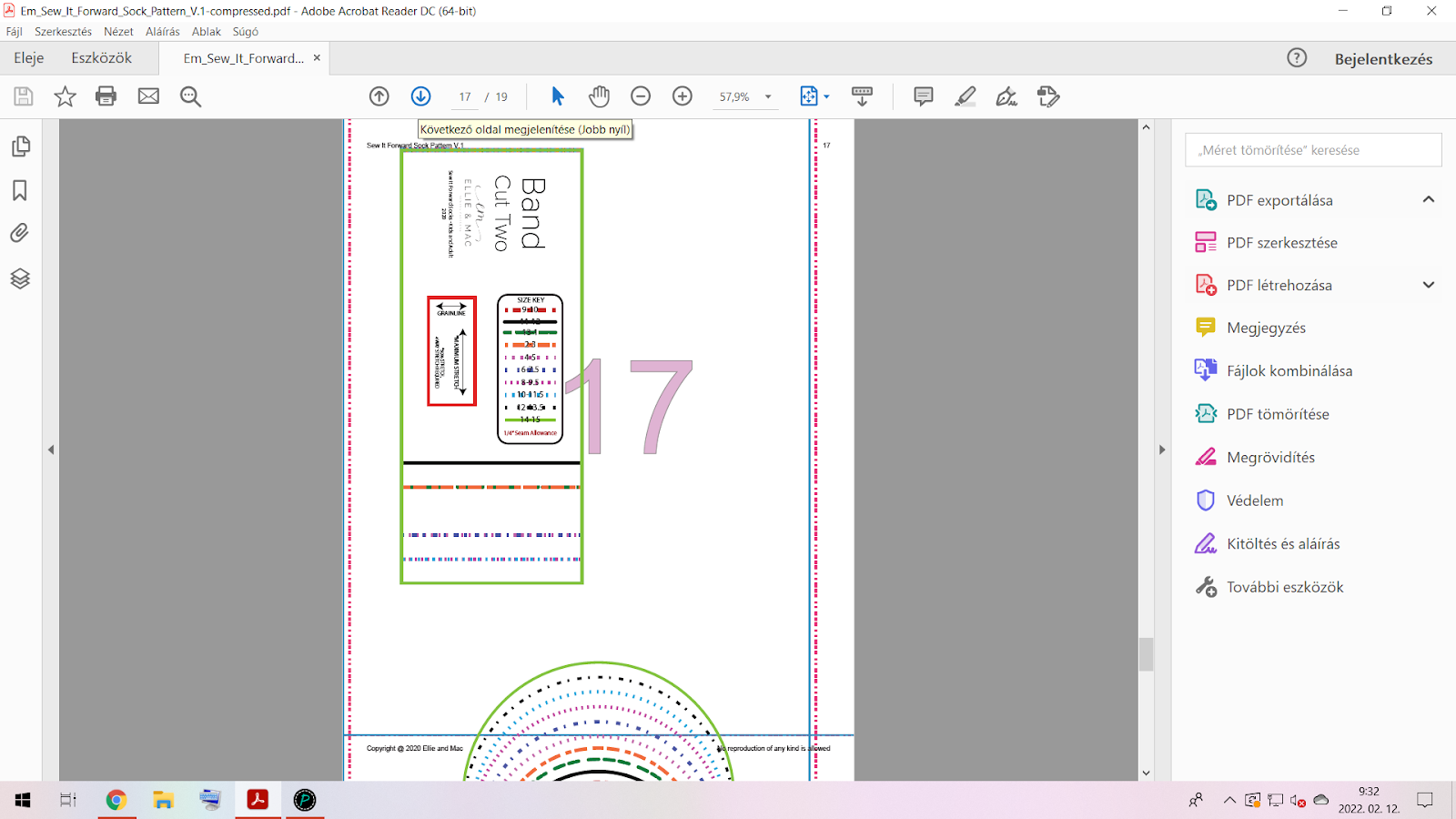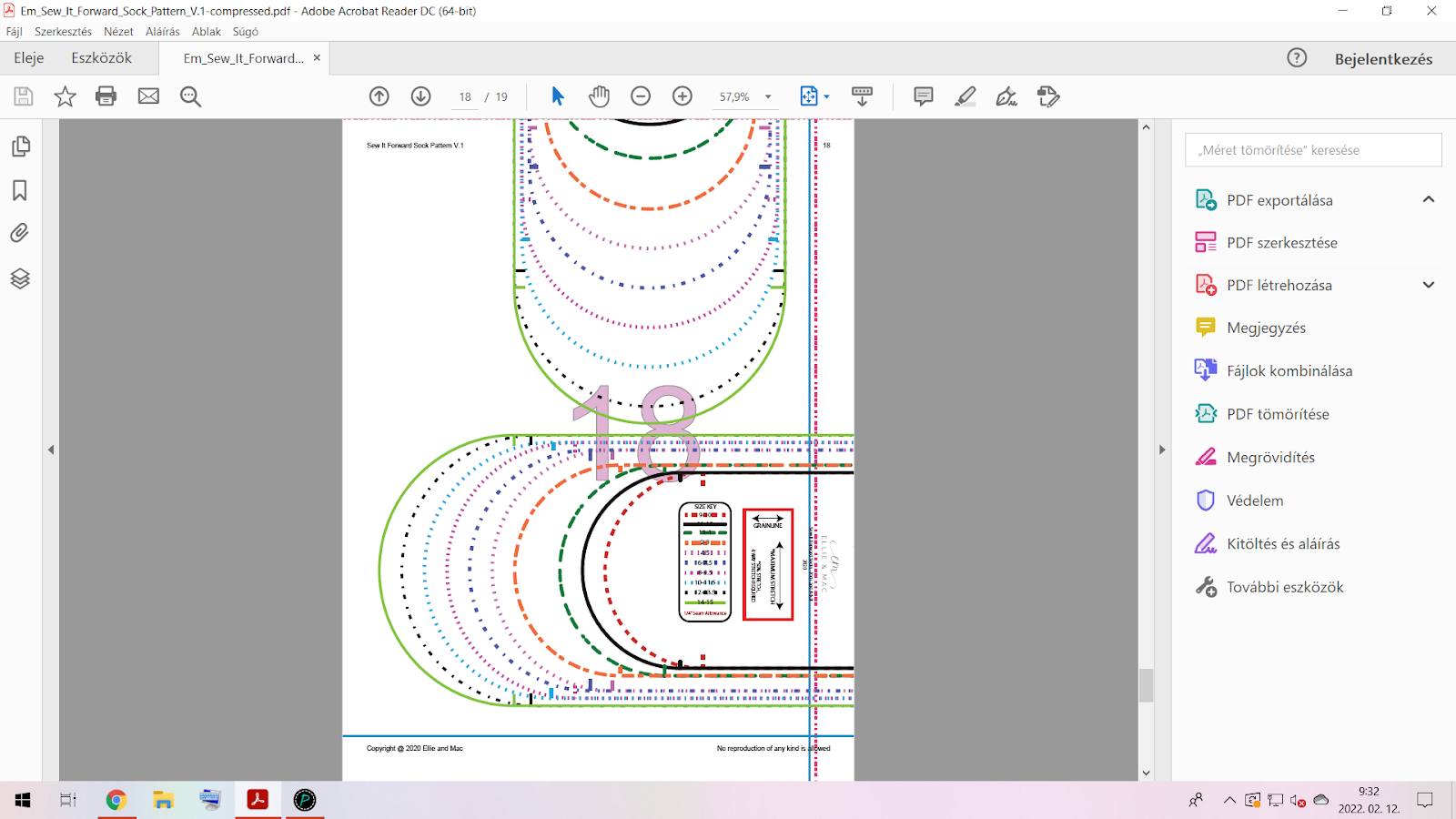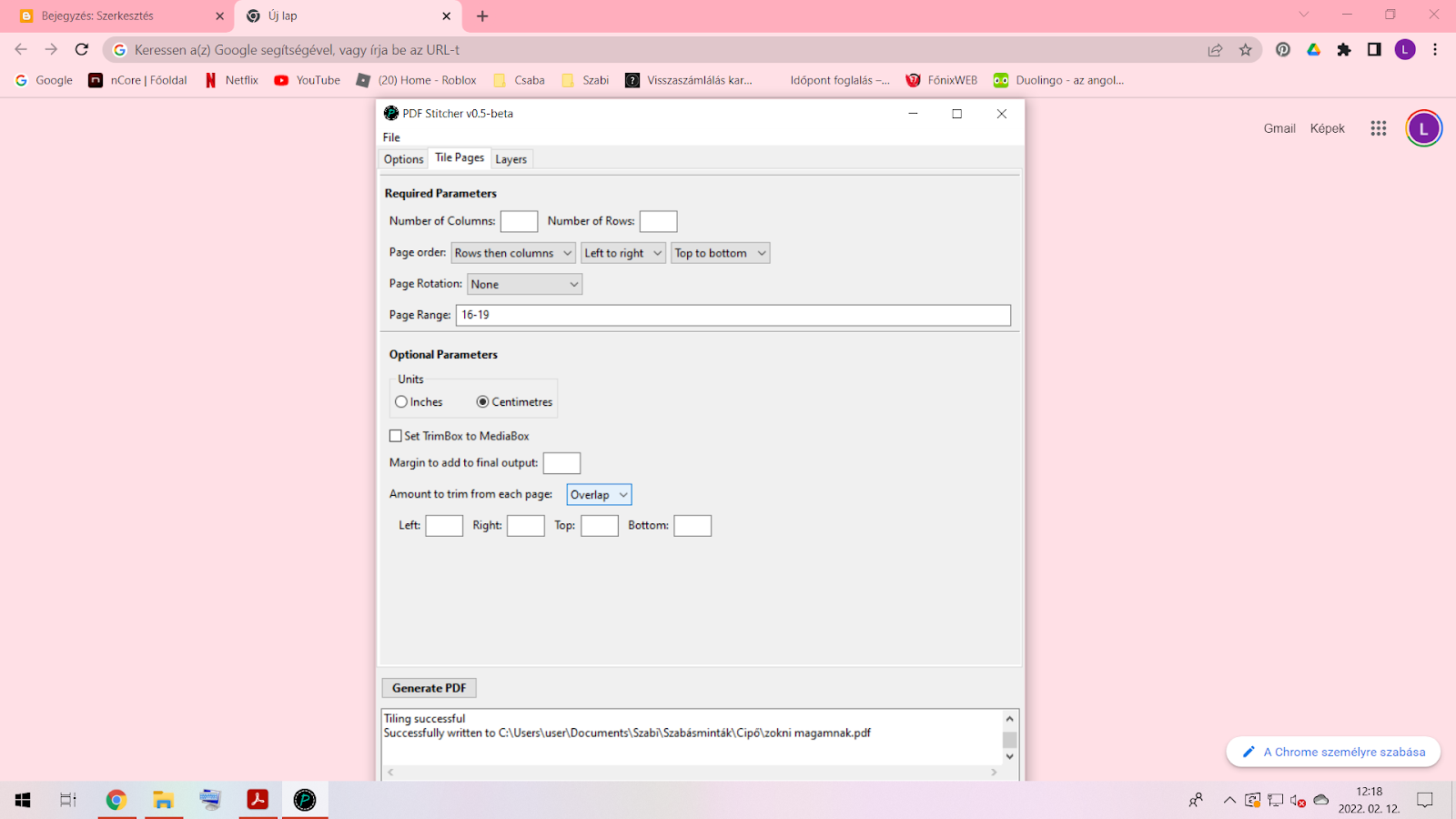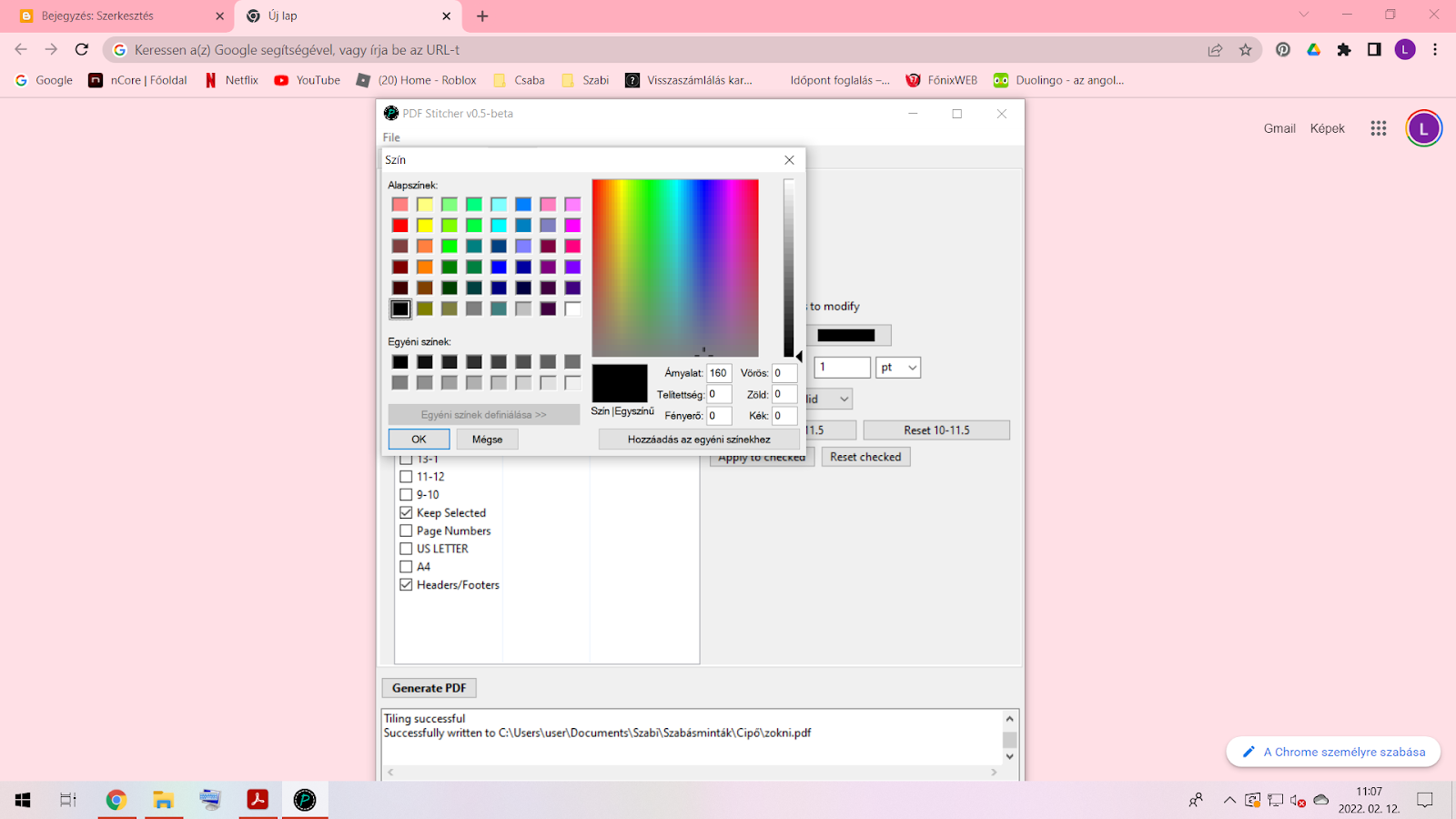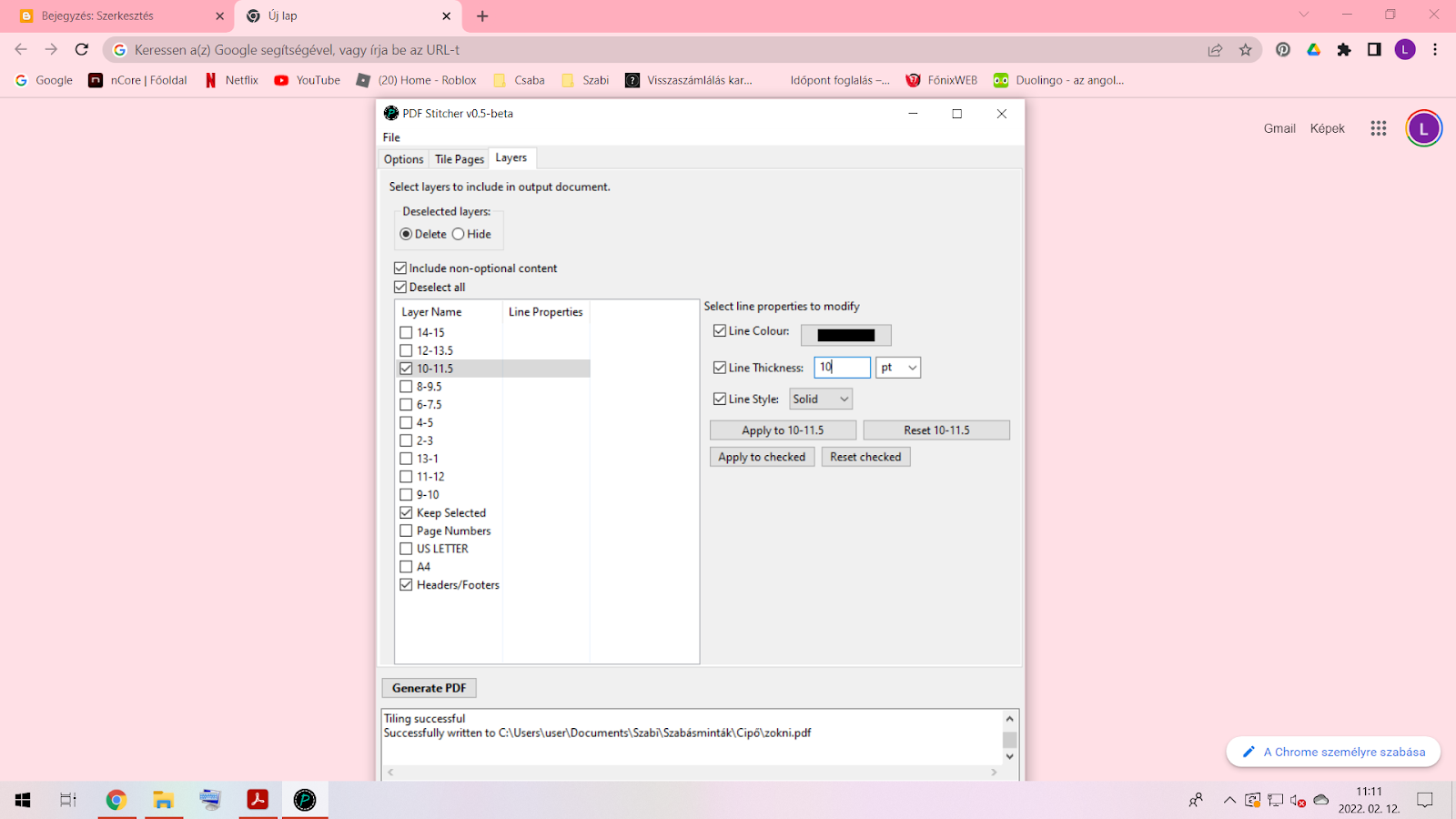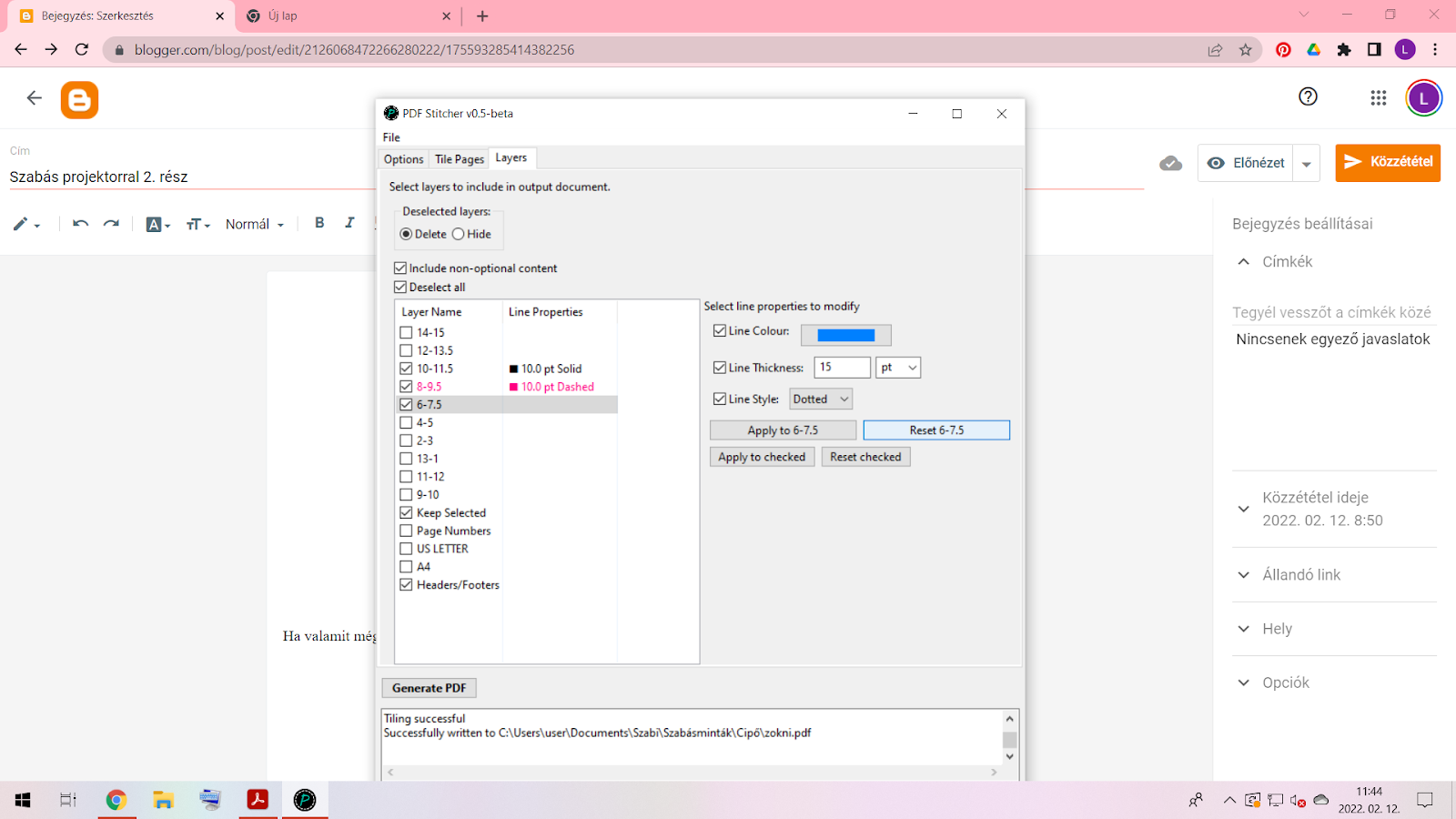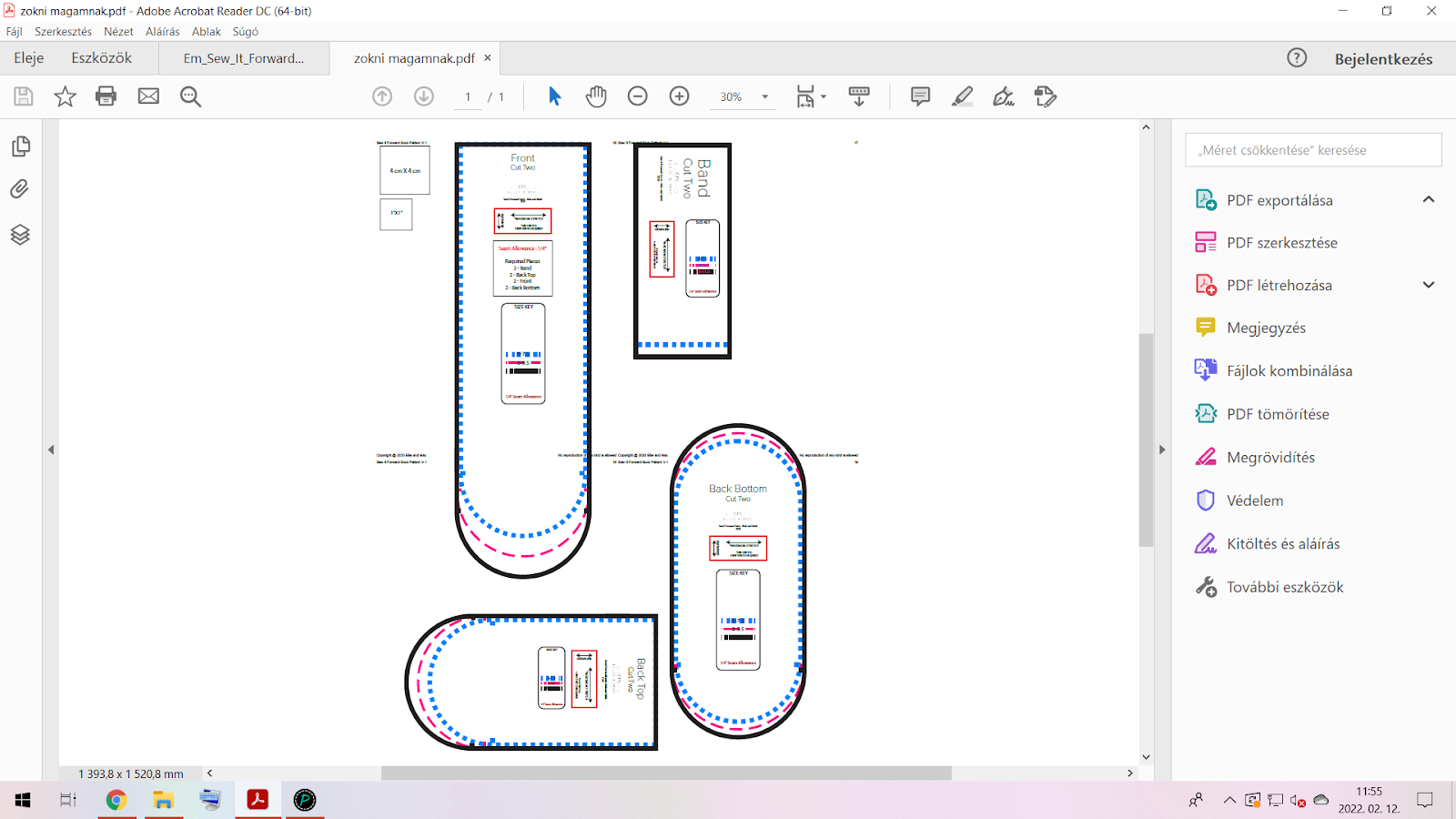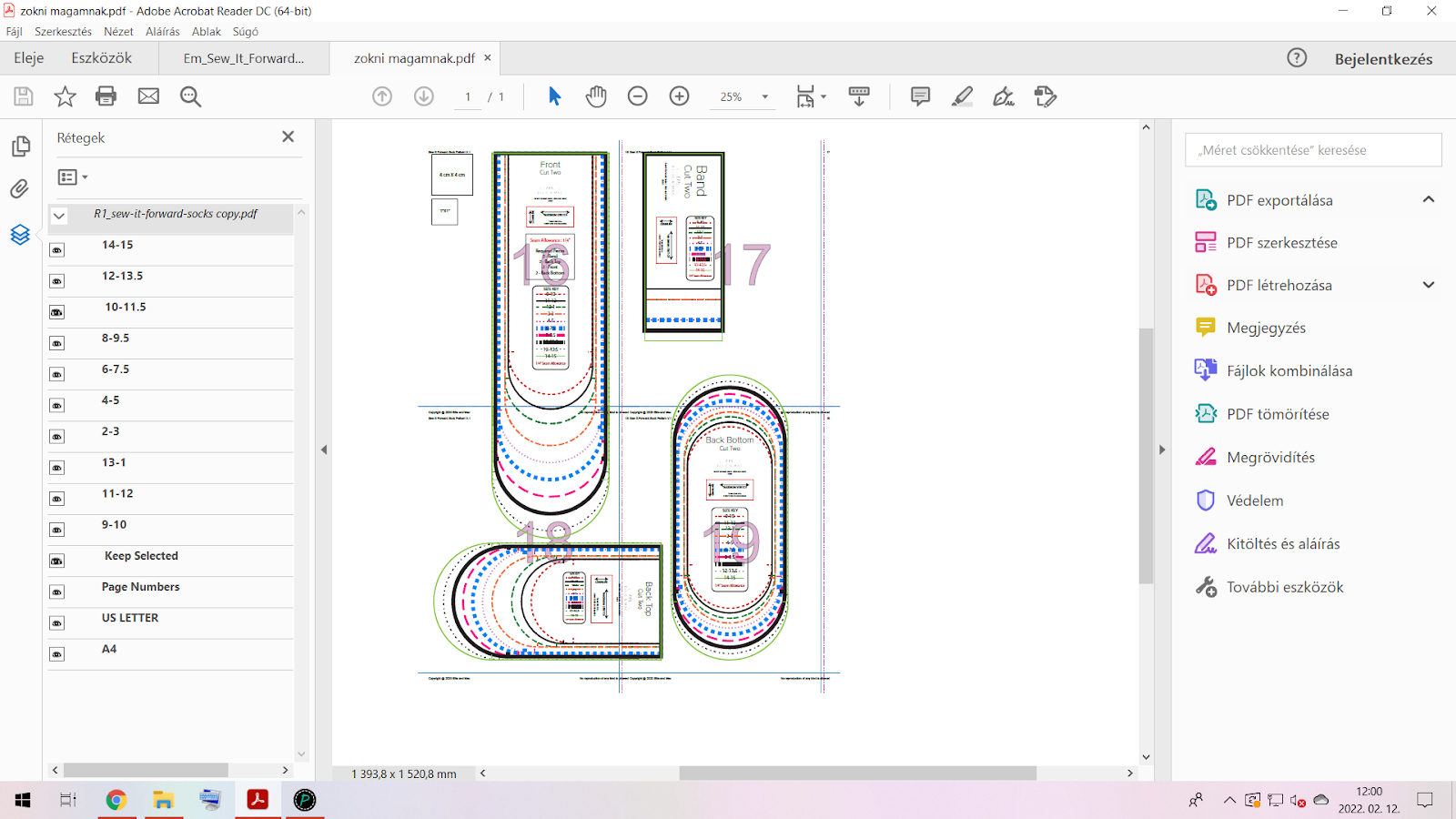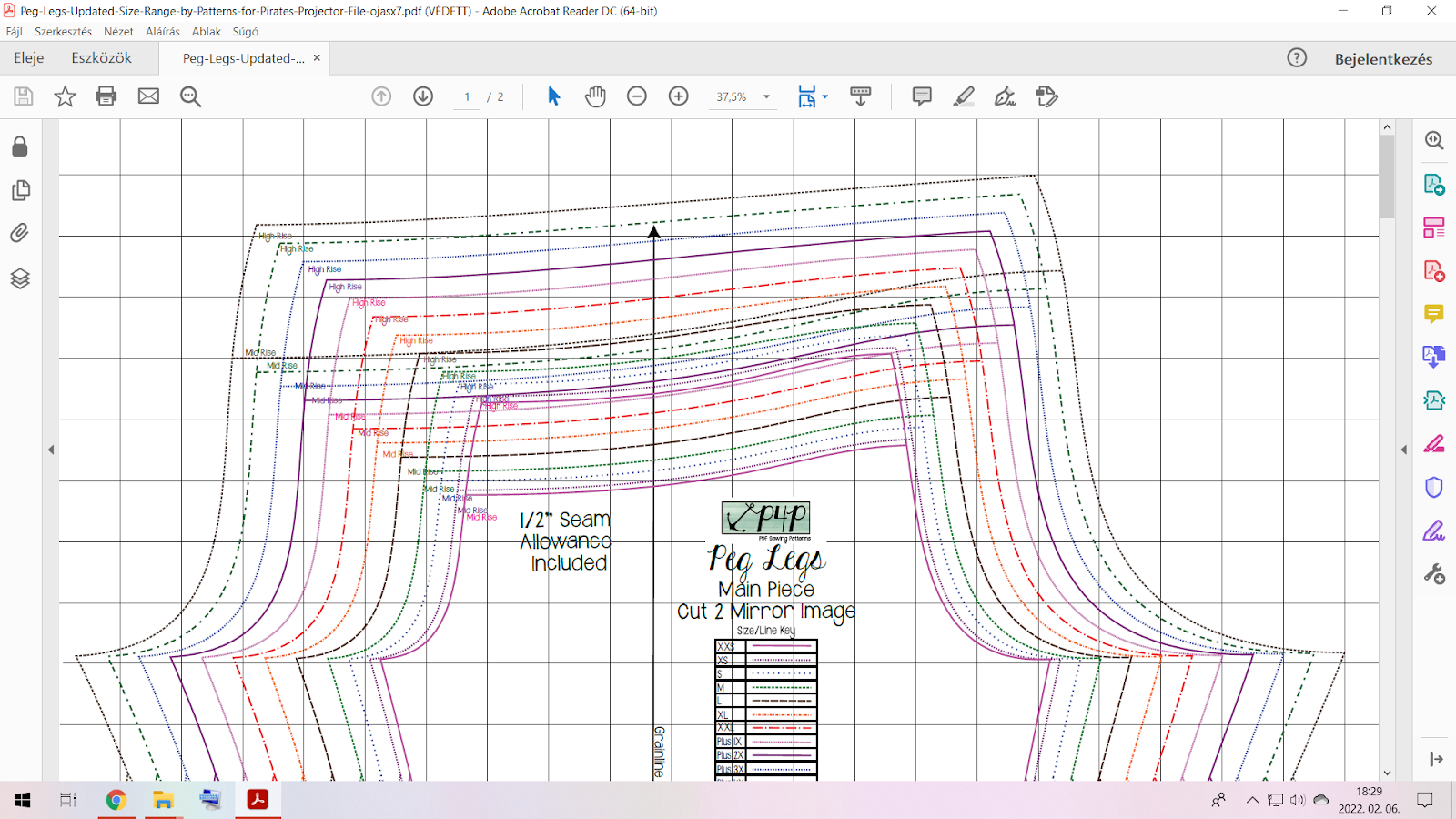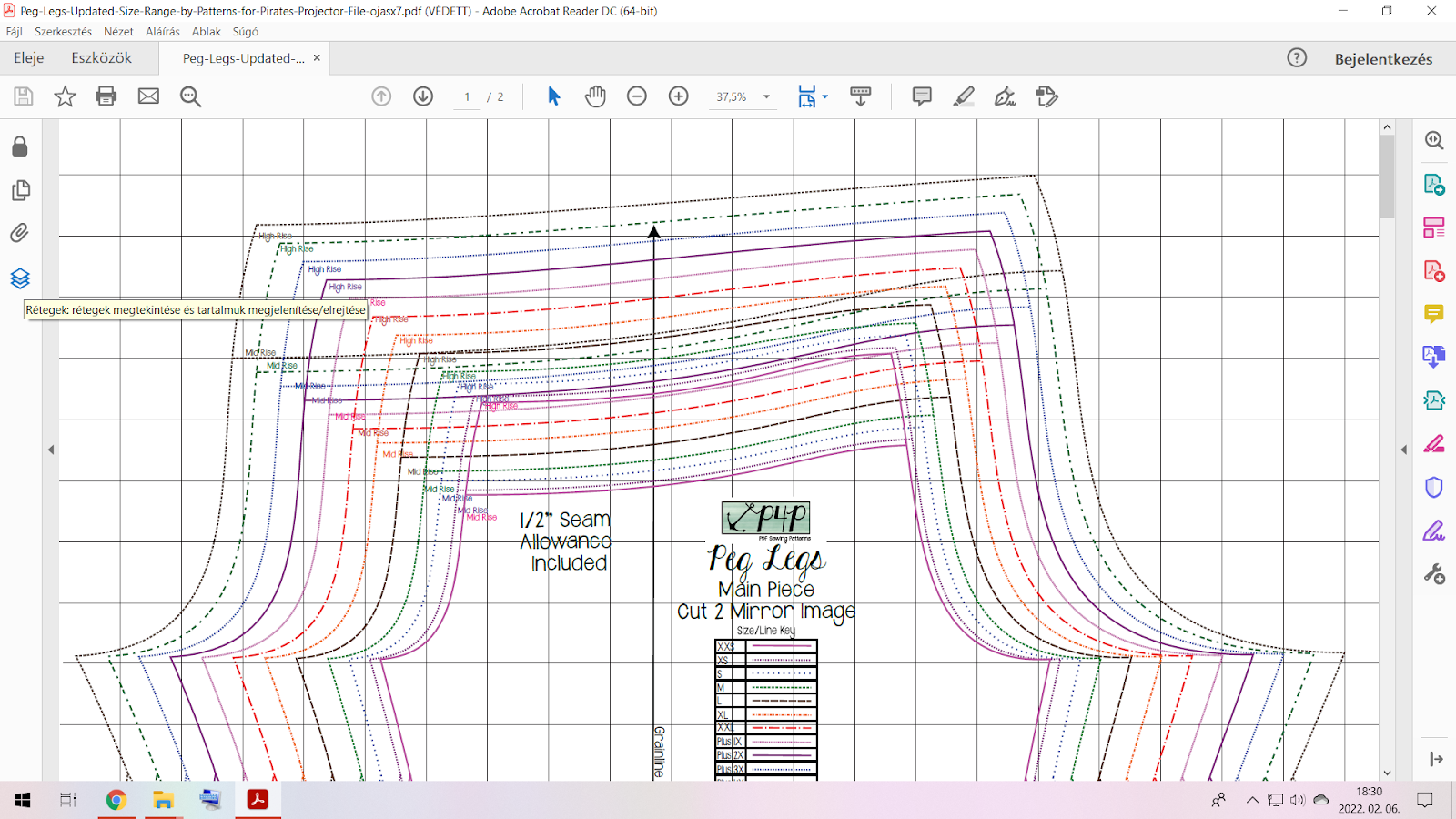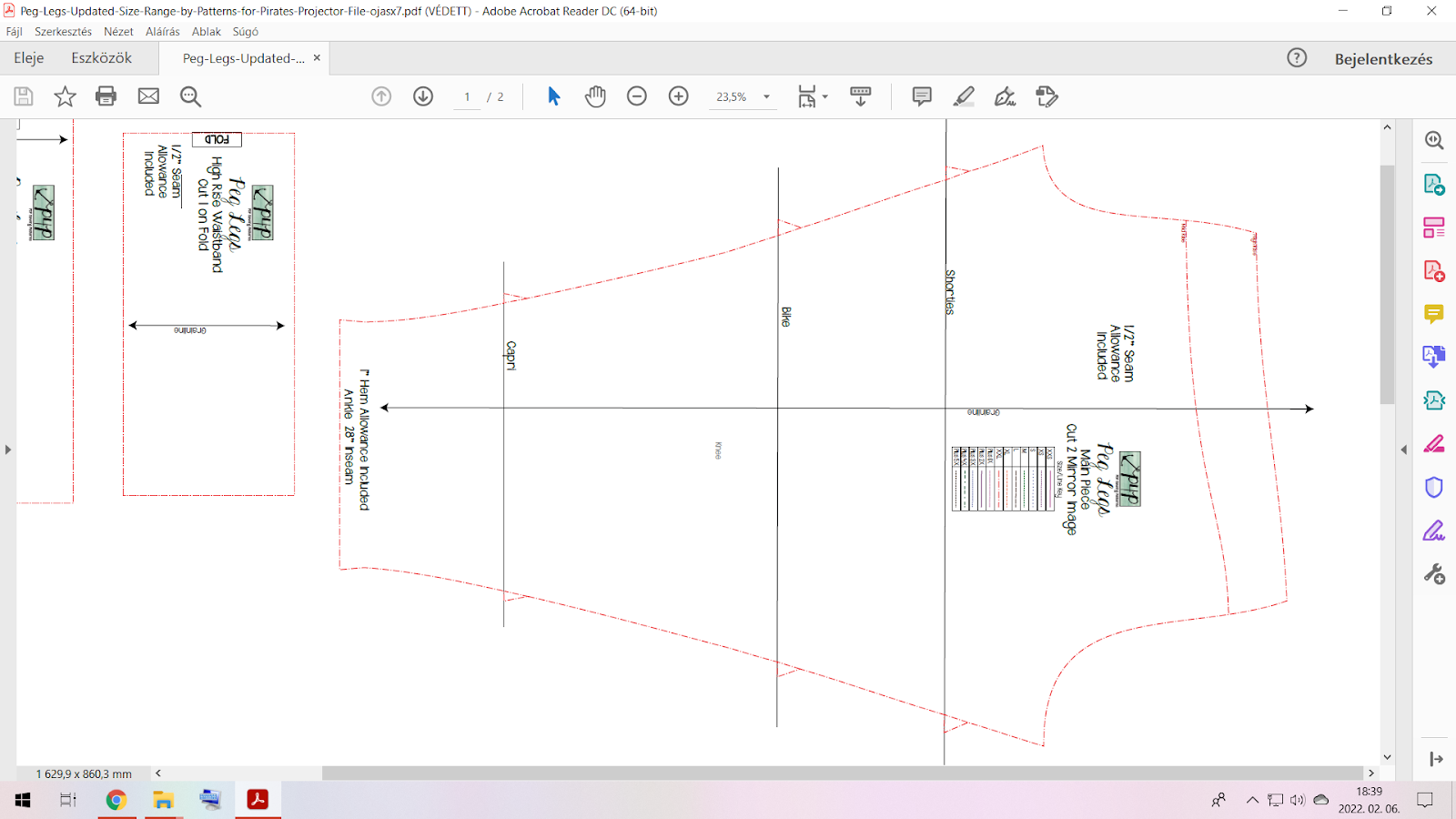A PDF Stitcher
Az első bejegyzésemet a PDF típusú fájlok megfelelő használatáról és projektorbarát megjelenítéséről itt találjátok:
http://varrasegyszeruen.blogspot.com/2022/02/szabas-projektorral-1-resz.html
Most pedig a PDF Stitcherről írnék.
Ez egy olyan kis program, aminek a segítségével A4 szabásmintából A0 vagy akármekkora kivetíthető mintát készíthetünk az oldalak összefűzésével.
Ingyenesen letölthető innen:
https://www.pdfstitcher.org/
Fontos megjegyezni, hogy ennek a bejegyzésnek az írásának a pillanatában még mindig csak béta verzió, előfordulhatnak hibák a programban.
Töltsük le a rendszerünknek megfelelő verziót (nekem csak a Windowsossal van tapasztalatom)!
Nyissuk meg dupla kattintással (egy sima exe fájl, nem kell telepíteni)
Az alsó párbeszédablakban azt olvashatjuk, hogy magyarra még nem fordítottak le, ezért angol verziót használunk.
Első lépésként kattintsunk az "Options" fülön a "Select input PDF" gombra, majd válasszuk ki az összefűzni kívánt PDF-et!
(Megjegyzés: ellenőrizzük, hogy az eredeti Pdf-ünkben ne legyenek elforgatva egyes lapok, mert akkor sajnos nem lehet összefűzni egy egésszé akkor sem, ha sikerült egy másik segédprogrammal elforgatni ez egyes lapokat, mert a lap margói valószínűleg nem fognak stimmelni. De ha valaki szívesen kísérletezne, itt egy ingyenes online oldal hozzá: https://www.sejda.com/rotate-pdf-pages csak feltöltöd a pdf-et és a megfelelő oldalakat elforgatod, majd letöltöd a kész pdf-et)
Használjunk gyakorlásnak itt is egy ingyenes mintát, mondjuk:
https://www.ellieandmac.com/products/sew-it-forward-sock-pattern?aff=2752
(Ez egy affiliate link, engem támogatsz, ha ezen keresztül kattintasz és vásárolsz fizetős mintákat, akár a hetente megújuló akciós minták közül, amiket itt találsz:
https://www.ellieandmac.com/collections/weekly-sale-and-free-patterns?aff=2752
KÖSZÖNÖM! 😊 )
Ha letöltötted a mintát (regisztrálj az oldalon, ha korábban még nem tetted volna), nyisd meg Adobe acrobat readerben, ahogy az előző bejegyzésemben írtam.
A 7. oldalra lapozva láthatod, hogy 4 oldalból fog összeállni a kész szabásminta:
Térjünk vissza a PDF Stitcher-re és válasszuk ki ezt a mintát a Select input pdf gombra kattintva!
Alul a párbeszédablakban látjuk, hogy megnyitottuk a pdf-ünket :)
Majd kattintsunk a "Save output as" gombra, és adjunk egy nevet a projektünknek, mondjuk "zokni" majd kattintsunk a Mentés gombra! Ezen a néven lesz majd elmentve a kész Pdf-ünk, ezt alapból oda menti el, ahol az eredeti fájlunk volt, ezért érdemes más nevet adni neki, hogy meg tudjuk különböztetni tőle.
A többi gombbal (Page range, Margit to add final output és a jelölőnégyzetekkel most ne foglalkozzunk, hagyjunk mindent beikszelve)
Térjünk át a "Tile pages" fülre! Itt tudjuk beállítani, hogy hányszor hányas legyen a kész szabásmintánk!

Ehhez segítséget nyújt általában a leírásban található összeragasztási kép:
Tehát nekünk 2*2 lesz a szabásmintánk.
Ezért így írjuk be:
Number of columns (azaz OSZLOPOK száma): 2
Number of rows (azaz SOROK száma): 2
Page order (azaz az oldalak sorrendje): ezen nem kell most változtatnunk, de az alábbi opciók vannak:
Az első választási lehetőség:
- Rows then columns (sorok majd oszlopok): ez azt jelenti, hogy előbb vízszintesen rakja be a 2 lapot, utána továbbmegy a második sorba, ott is berak 2 lapot, és így tovább, a legtöbb szabásmintánál így kell használni.
- Columns then rows (oszlopok majd sorok): ez azt jelenti, hogy előbb egymás alá rakja be a 2 lapot, utána továbbmegy a második oszlopba, ott is berak 2 lapot, stb.
A második választási lehetőség:
- Left to right (balról jobbra halad) a legtöbb mintánál ezt használjuk
- Right to left (jobbról balra)
A harmadik választási lehetőség:
- Top to bottom (fentről lefelé halad): a legtöbb mintánál ezt kell használni
- Bottom to top (lentről felefelé)
"Page rotation" azaz "oldalak elforgatása": Ez a program csak az ÖSSZES oldal elforgatását tudja kezelni, lehet, hogy későbbi verziókban majd az egyes oldalakat is manipulálhatjuk, de most ennyivel kell megelégednünk.
Hagyjuk a "None" beállításon, ha nem kell elforgatnunk, "Clockwise" ha az óramutató járásának megfelelően (=jobbra) akarjuk elforgatni és "Counterclocwise" ha ezzel ellentétesen (=balra) akarjuk elforgatni 90 fokkal, és "Turn around", ha 180 fokkal szeretnénk fejreállítani (nem tükrözés!!!)
Jelen mintánknál maradjon a "None"
Page range: itt kell beállítanunk, hogy melyik oldalakat szeretnénk összefűzni.
Nekünk nincs szükségünk az összes oldal egybefűzésére, csak arra a négyre, amin a szabásmintánk van, a többi csak a leírás.
Nézzük meg a megnyitott Adobe readerünkben, hogy mettől meddig tart a szabásmintánk!
Ebben a mintában ez a 16-19 oldalig tart (soha ne a mintára ráírt számokat vagy oldalszámozást nézzük, hanem mindig fent az Adobe reader oldalszámozását!)
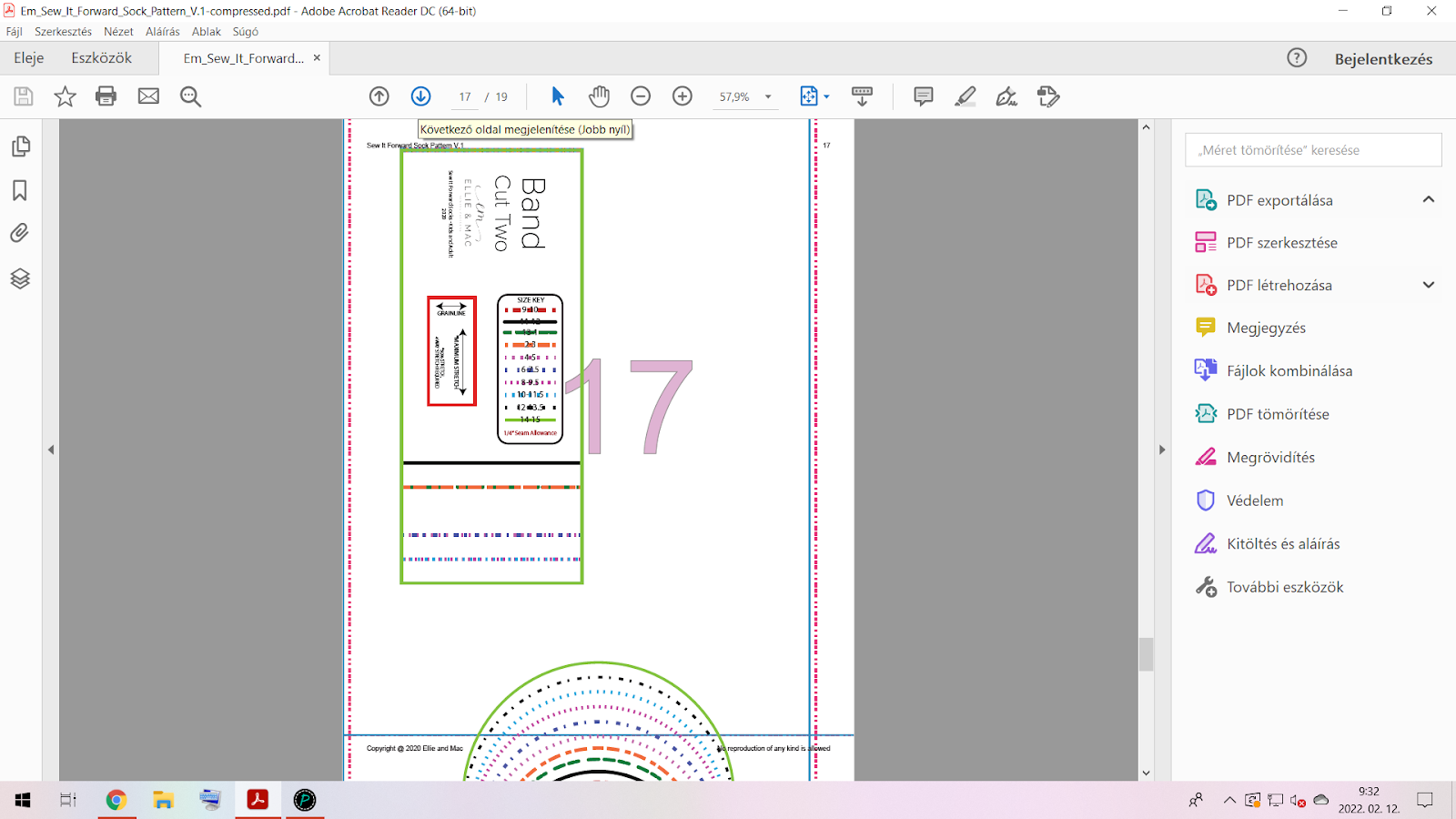
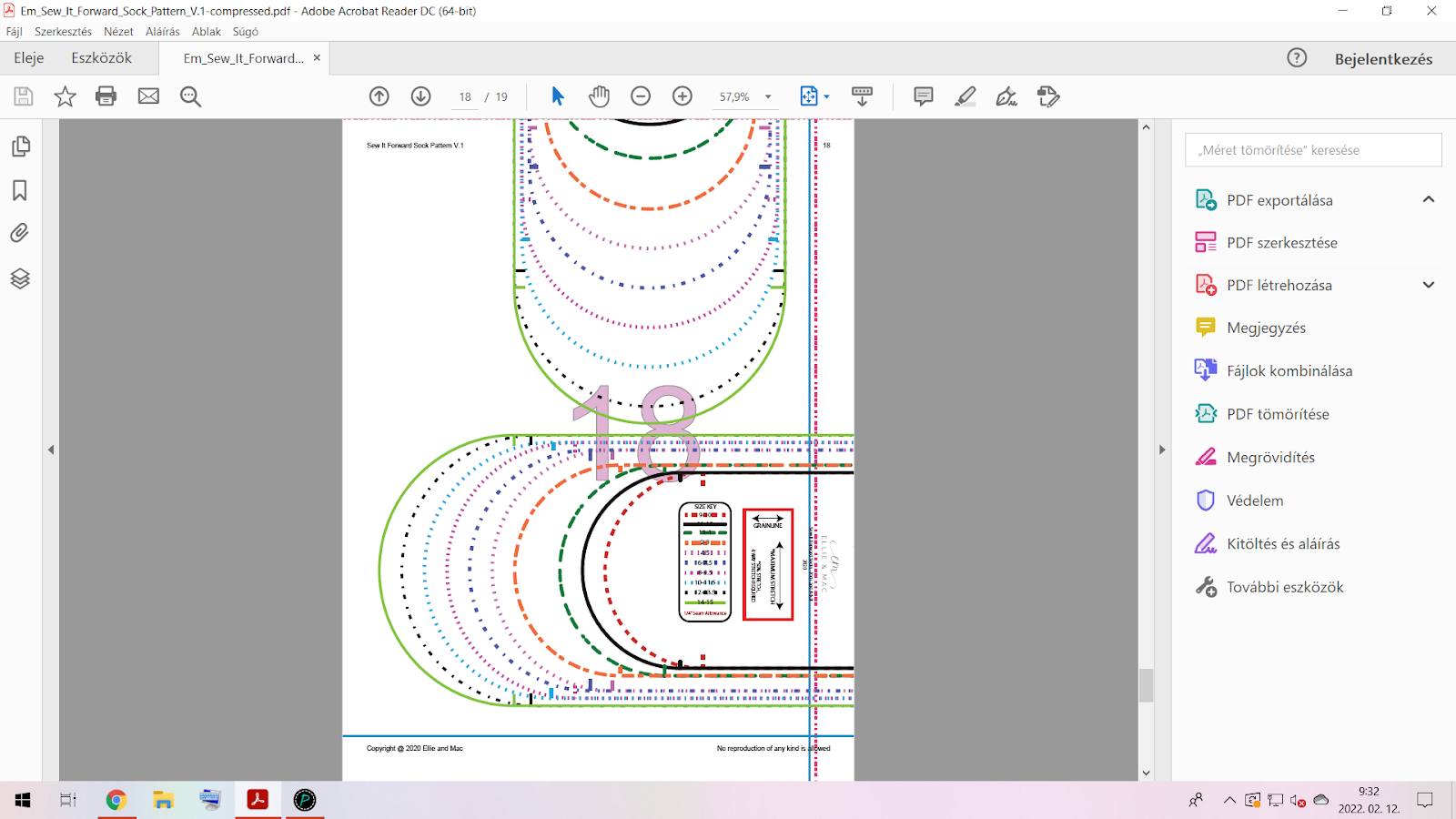
Jelen esteben 16-19-ig tart a szabásmintánk, így írjuk be:
Page range: 16-19
Ha szeretnénk megnézni, hogy mit alkottunk, akkor nyomjuk meg a "Generate PDF" gombot a lap alján!
Ha jól dolgoztunk, akkor megjelenik egy pár pillanatig egy felugró ablak (Processing...), ami gyorsan el is tűnik, és a PDF stitcher párbeszédablakában az alábbi üzenet jelenik meg:
"Tiling successful
Successfully written to Mentési helyed\zokni.pdf "
NE ZÁRD MÉG BE A PDF Stitchert!
Ezt már meg is tudod nyitni a mentési mappádból dupla kattintással, mutatom:
Olyan, mintha jó is lenne, de ha jobban megnézzük, látszik, hogy nem stimmelnek egymáson a lapok, egymás mellett vannak levágás nélkül, tehát közelítenünk kell egymáshoz az egyes oldalakat, hogy megfelelően összeillesszük őket!
Zárjuk be, töröljük ki az elmentett PDF-ünket, vagy az első lapra visszamenve válasszunk másik nevet a projektünknek (de szerintem ez fölösleges, hiszen nem jól dolgoztunk, hibás lett a fájlunk)
Előfordulhat az is, hogy jó lesz így a mintánk, és már készen is vagyunk, ilyen is van 😀
De most térjünk vissza a PDF Stitcherre, a Tile pages fülre!
Az "Optional parameters"-en belül a "Units" részben válasszuk a "Centimetres"-t.
A "Set trim box to Mediabox" jelölőnégyzetet hagyjuk üresen.
A "Margit to add to final output" -ot most hagyjuk üresen, a végén majd itt tudjuk hozzáadni a könnyebb használhatóság miatti plusz margót.
Itt jön az izgis rész:
"Amount to trim from each page" "Overlap" vagy "Trim" azaz "Mennyiség, amit minden oldalból levágunk" és "Átfedés" vagy "Levágás"
Vagyis itt tudjuk beállítani, mennyire "ragasszuk egymásra" az egyes lapokat.
- Overlap: amennyiben csak egymásra kell raknunk az egyes lapokat, "No trim" szabásmintáknál szokott ilyen lenni, tehát ha kinyomtatnánk a szabásmintát, nem kell behajtanunk vagy levágnunk az egyes oldalak széleti, csak egymásra csúsztatni a jelölésig
- Trim: a szabásminta leírásában azt olvashatjuk, hogy le kell vágnunk a lap valamelyik oldalát és a tetejét vagy az alját, hogy megfelelően össze tudjuk illeszteni.
Nézzük, mit ír a mi szabásmintánk!
Azt írja, hogy Trimless szabásminta, nem kell levágnunk, behajtanunk semmit, Letter mód nyomtatásakor a kék, A4-ben való nyomtatáskor a pink vonalaknál találkoznak egymással az oldalak.
Tehát állítsuk az "Overlap"-ra (vagy hagyjuk rajta, ha eleve így volt)
Majd meg kell tippelnünk, hogy mennyivel csúsztassuk egymásra a két oldalt. Legtöbbször 2 cm körüli szám szokott lenni, így kezdésnek írjuk be 2-t a Right (azaz jobb oldal) és a Bottom (azaz alja) rubrikákba!
Majd nyomjunk ismét a "Generate PDF" gombra! Ismét megkapjuk a "PDF sikeres létrehpzása" üzenetünket a mentési helyünkkel együtt.
Nyissuk meg!
Távolról egész jól néz ki, de nézzük meg közelebbről is, hogy biztosan jól sikerült-e illesztenünk az oldalakat! Trimless vagy No trim mintáknál tökéletesen illeszkedniük kell a szövegekben is a betűknek!
Ha belenagyítunk, akkor láthatjuk, hogy a lapok függőleges illesztésénél bizony van egy minimális eltérés, és sajnos a függőleges illesztésnél sem stimmel a szöveg
Zárjuk be és töröljük az elmentett PDf-ünket!
Térjünk vissza a PDF Stitcherhez!
Állítsuk át az értékeinket 1,9 és 1,9-re!
Nyomjuk meg a "Generate Pdf gombot, majd nyissuk meg a fájlunkat!
Jól nagyítsunk bele és ellenőrizzuk az illesztéseket és a szövegeket!
Tökéletes 👌
Most utoljára zárjuk be, és töröljük még ki a kész Pdf-ünket, és adjunk hozzá margót, hogy a szabásmintánkat könnyebben mozgathassuk a vetített területen belül, így jobban illeszkedjen a vágófelületünkhöz.
A PDF stitcherben az "Margin to add to final output" rubrikába írjuk be, hogy "50" ennyi centiméter margónk lesz, ezt bármennyire állíthatjuk, ez nem fogja befolyásolni a nagyítási szintünket, de nekem ennyi bőven elég szokott lenni.
Nyomjuk meg a "Generate PDf" gombot!
Ha sikerült, akkor nyissuk meg!
Ezzel gyakorlatilag készen is vagyunk, a szabásmintánk réteges maradt, az előző bejegyzésemben leírtak szerint kezelhetjük a rétegeket és a színét is megváltoztathatjuk.
Ha viszont nem vagyunk teljesen elégedettek, akkor a PDF Stitcher utolsó fülén megváltoztathatjuk az egyes rétegek vonalainak színét, vastagságát, el is tüntethetjük a nekünk nem szükséges rétegeket!
Ehhez érdemes egy új projektben dolgozni, menjünk vissza az első fülre és írjunk be egy másik mentési nevet, pl. "Save output as" : Zokni magamnak
Menjünk át a Layers fülre!
"Select layers to include in output document" Azaz "Válassz rétegeket amik benne lesznek a kész dokumentumban"
"Deselected layers" a "Ki nem választott rétegeket"
- Delete (Törölje)
- Hide (csak elrejtse)
Kapásból kivehetjük a pipát a "Page numbers" "US Letter" és "A4" jelölőnégyzetekből, hiszen ezekre már nincs szükségünk, összeraktuk az oldalainkat, csak zavaróak lennének szabáskor.
Ha megvan, hogy melyik mérettel vagy méretekkel szertnénk foglalkozni, akkor az összes többi méretből is kivehetjük a pipát. Én most a saját méretemet hagytam benne.
Rá is kell kattintanunk a módosítandó rétegre:
Jobboldalon láthatjuk a beállítási lehetőségeket: "Select line properties to modify":
- "Line colour" azaz "Vonal színe": kiválaszthatjuk de hagyhatjuk feketén is, OK vagy Mégse
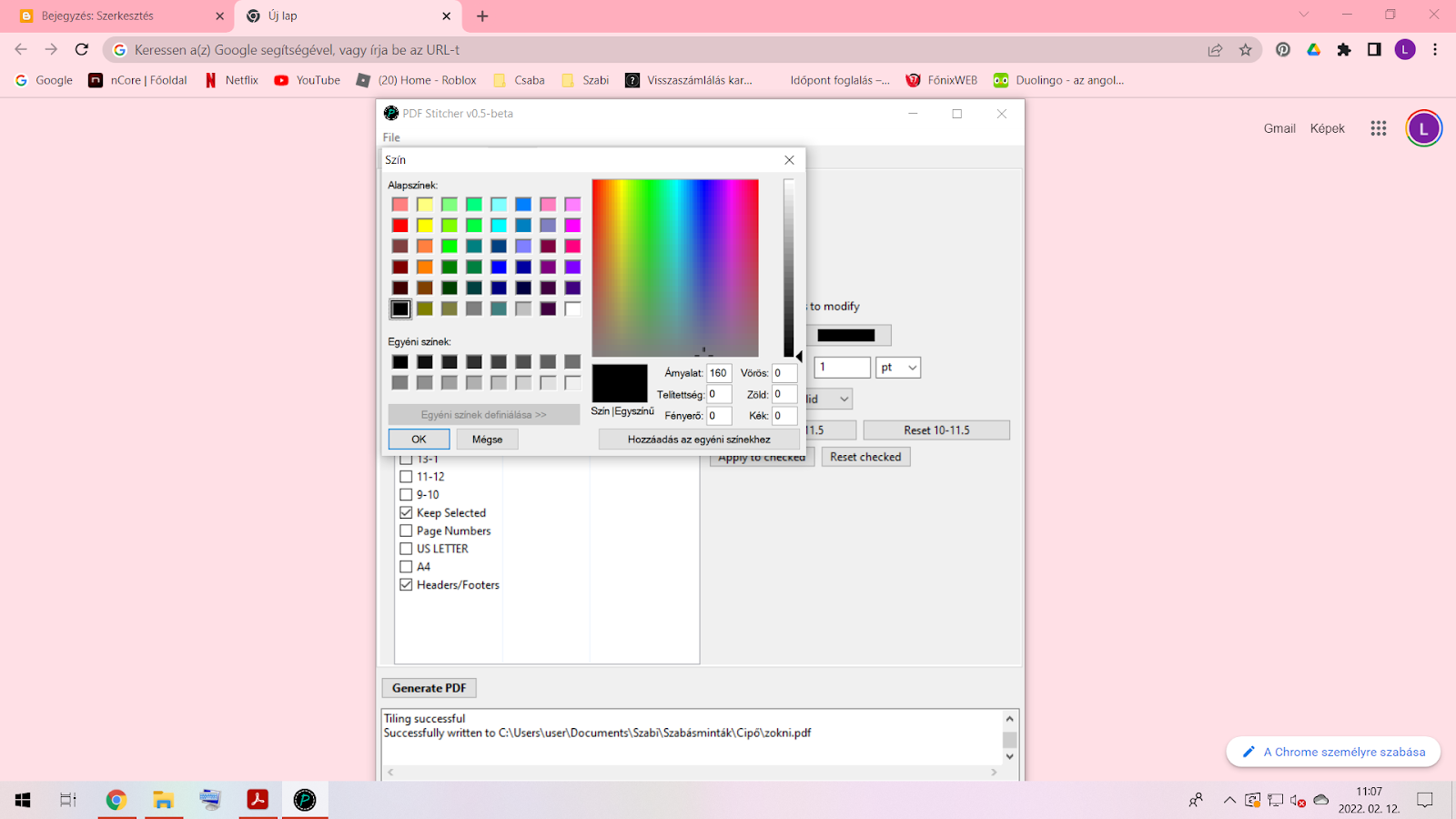
- "Line Thickness" azaz "Vonalvastagság" : ennél a mintánál alapból "1 pt" van beállítva, azzaz 1 képpont vastagság. A "pt" helyett választhatunk "in" azaz inch-et vagy "cm" azaz centimétert is.
Vastagítsuk meg a vonalat, ha szeretnénk, én mondjuk beállítom 10 képpontra!
- "Line style": azaz vonalstílus: "solid" (folytonos vonal) vagy "Dashed" azaz szaggatott vonal" vagy "Dotted" azaz pontozott vonal. Most hagyjuk a Solid-on.
Ez akkor lehet hasznos, ha például méreteket szeretnénk összemosni, mondjuk a mellméret 38-as, de a derékbőség 40-es, akkor mindkét vonalat más színűre és/vagy más stílusúra készítjük, így biztosan látjuk, melyik vonalon kell vágnunk!
Ha beállítottuk, hogy min szeretnénk változtatni, nyomjuk meg "Apply to... a rétegünk neve" gombot!
Ekkor megjelenik a réteg neve mellett az, amin változtattunk!
Ha más rétegeken, azaz vonalakon is szeretnénk változtatni, akkor figyeljünk oda, hogy legyen belejölve a jelölőnégyzete, és kattintsunk rá az "Apply to... a rétegünk neve" gombra a megváltoztatásához!
Ha valamit mégsem szeretnénk, akkor kattintsunk a "Reset... a rétegünk neve" gombra, ez visszaállítja alaphelyzetbe a kiválasztott réteget.
Ha az összes kijelölt rétegünkön szeretnénk ugyanazt változtatni, akkor az "Apply to checked" azaz alkalmazás az összes kijelöltre gombot nyomjuk meg. Figyelem!, ha beikszelve hagytuk a feliratok stb. rétegét, akkor azt is megváltoztatja!
Ha az összes kijelölt rétegünket vissza szeretnénk állítani, akkor a "Reset checked" gombot nyomjuk meg! Pl. Ha az előbb beikszelve hagytuk a feliratokat, de mégsem szeretnénk azokon változtatni, akkor csak azokat hagyjuk beikszelve, a többiből vegyük ki az ikszet, és nyomjuk meg a "Reset checked" gombot! Így azok a rétegek visszaváltoznak az eredeti beállításra.
Én most beállítgattam 3 különböző színű, vastagságú és stílusú réteget.
Ha mindennel készen vagyunk, akkor "Generate PDF" gomb, (ez most lehet, hogy egy picit tovább fog tartani) és lessük meg, mit alkottunk!
Nagyon jól elkülönülnek a szép színes rétegek!
A bal oldalon a rétegeknél láthatjuk, hogy csak ezt a 3 méretet hagytuk meg, az összes többit letöröltük, mivel az elején a "Delete"-re kattintottunk. (Ezt elfelejtettem képernyőfotózni, de úgyis meglátjátok majd a sajátotoknál) Ha csak a "Hide"-ra kattintottunk volna, akkor ott lenne a többi réteg is, amiket egy kattintással újra bekapcsolhatunk az Adobe readerben.
Remélem, segítettem abban, hogy még élvezhetőbb legyen a projektor használata!
Ha kérdésed van, akkor engem és Dórát megtalálod a Projektoros szabás Facebook csoportban!
Örömteli szabás-varrást kívánok!
Szabina